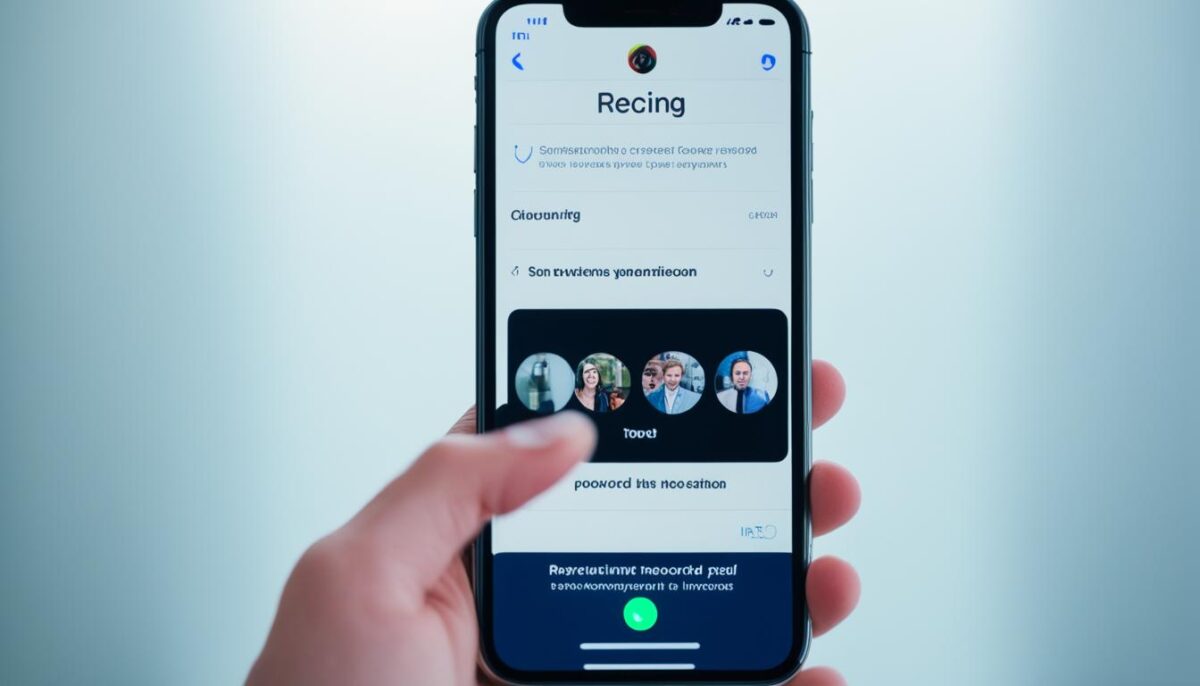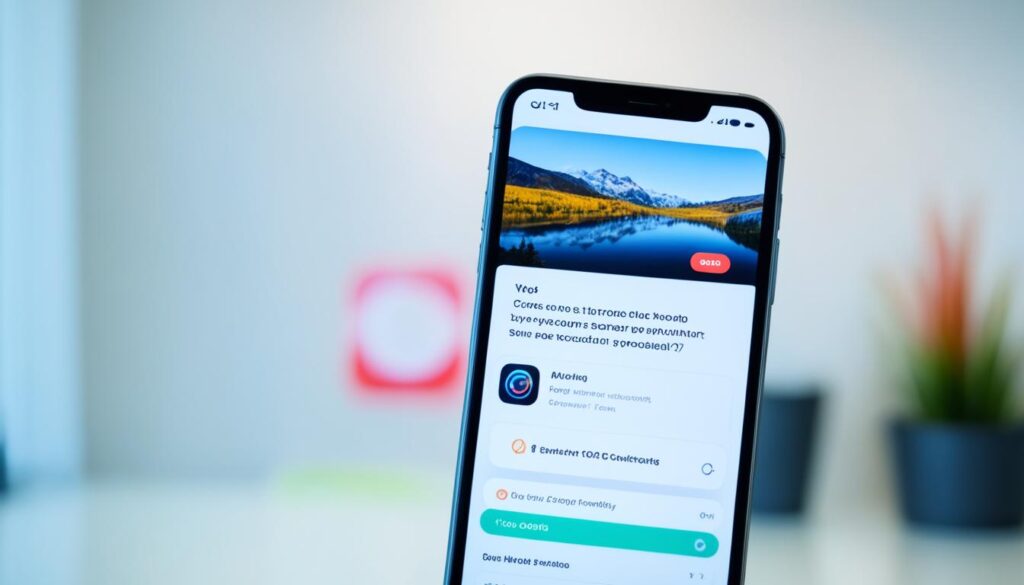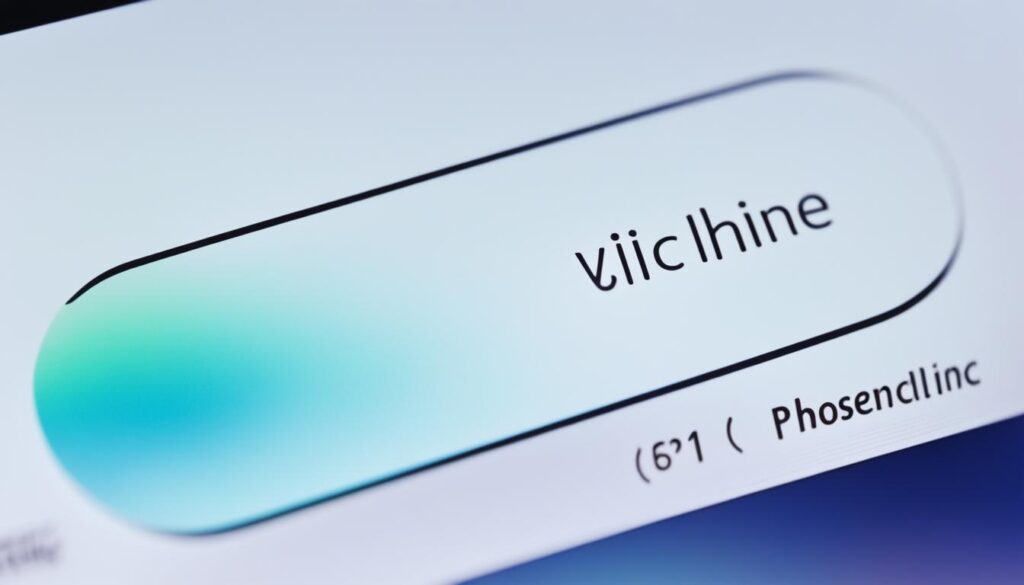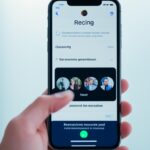Have you ever wanted to show off gameplay, make tutorials, or just save app use on your iPhone? Luckily, your iPhone has a built-in screen recording tool for this. But, do you know how simple it is to get started with this feature?
This guide will show you step by step how to screen record on your iPhone. From activating the feature to storing and sending your recordings, you’ll be making cool screen grabs in no time. It’s perfect for anyone, whether you know a lot about tech or are just diving into your device’s features.1
Key Takeaways
- The iPhone’s built-in screen recording feature lets you record video and sound from your device display.
- Create tutorials, capture gameplay, or save app usage with these recordings.
- It’s easy to set up screen recording in the Control Center.
- You can control recordings easily and they’re saved in Photos automatically.
- If you run into problems, expert help from Asurion is available for tech support.
What is Screen Recording on iPhone?
Screen recording lets you record video and sound from your iPhone’s screen. It’s handy for many things and comes right with iOS.2 This feature started in iOS 11 and works on iPhone X and newer models. It also works on iPhone 8 and older versions.2
Understanding Screen Recording Functionality
The cool part about screen recording is it can pick up your phone’s sound and app sounds.2 So, it records what’s happening on your screen with the audio too.2 And, there’s no time limit on recording. But, remember, you can only record as much as your iPhone can store.2
Benefits of Recording Your iPhone Screen
Screen recording on iPhone has a lot of pluses. You can make guides, show off your gaming, or help fix app issues.3 With video and sound capture, you can do many things from teaching to keeping cool memories.2
Plus, you can take single shots from your recordings. It’s great for tutorial highlights or app problem history.3 Especially helpful for teaching or fixing app errors on your iPhone.3
Prerequisites for Screen Recording on iPhone
To use the screen recording feature on your iPhonescreen recorder>, make sure it runs iOS 11 or laterscreen recording>. Access the screen recording controlsscreencast> through the Control Centeriphone display>. You need to have the Control Centerscreen capture> enabled.4 Also, ensure there’s enough space on your iPhone for the recordings. They can take up a lot of room based on how long and clear they are.4
The iPhone’s screen recording tool is handy, but it has some limits. It can’t grab the sound of a FaceTime chat.4 To record FaceTime with all the audio, you must look for apps that can. Just be careful when picking and using these third-party tools.4
If your iPhone is good to go, start recording the screen for cool content, guides, or fixes. Use the built-in screen recording featurescreen mirroring> to begin. By following some simple steps, you can make top-notch videos that work for you.45
Enabling the Screen Recording Feature
To start using the screen recording feature on your iPhone, go to your settings.6 First, you should head to Settings > Control Center. Then, tap the plus sign next to Screen Recording.6 This simple step puts the screen recording button in your Control Center. That way, it’s easy to record your iPhone’s screen anytime.3
Accessing Control Center Settings
After you’ve turned on screen recording, you can get to the Control Center in two ways.7 For iPhone X or later, swipe down from the top-right corner. On older models, swipe up from the bottom.7 This opens the Control Center, where the recording icon is. You’re set to record your screen whenever you want.7
Adding the Screen Recording Control
To include the screen recording tool in your Control Center, tap the plus next to Screen Recording.6 This makes sure you can always get to the screen recording feature quickly. It’s perfect for capturing your screen at any time.3
how to screen record on iphone
To start screen recording on your iPhone, first open the Control Center. Tap the screen recording icon. It looks like a circle with a dot in the middle.6 A 3-second countdown will start.6
You can change to the app or content you want to record during this countdown. The screen recording will capture all activity on your iPhone’s screen.
Launching the Screen Recording Control
The iPhone’s screen recorder is already there when you get your phone. You don’t have to download it. Just open the Control Center to find the screen recording icon.8
Countdown and Starting the Recording
When you hit the screen recording icon, a 3-second countdown will begin. This gives you time to select the app or content to record.6 Once the countdown finishes, the recording starts. It will keep recording until you stop it.
Recording with Audio or Without Audio
Your iPhone lets you record the screen with video and audio at once. It records everything, like music and system sounds, unless you change a setting.9 You can pick if you want all the phone’s sounds or just sounds from some apps.10
Capturing System Audio
To get all the sounds your iPhone makes into your video, just turn this setting on. Then, things like phone ring tones and music you play will be in your recording.10
Recording Internal Audio from Apps
Sometimes, you might just want to hear the sounds from a certain app. This is great for capturing game sounds or video audio only. It keeps other outside noises out.10
You can choose how you want to record sound on your iPhone. This gives you control to match different needs, whether it’s game sounds, music, or system alerts.910
Stopping the Screen Recording
To end recording on your iPhone, tap the red circle at the top. Then choose “Stop” to finish.11 Or, in the Control Center, tap the screen recording icon again to stop.11
Ending the Recording Process
After stopping, your iPhone will save the recording. A notification shows where it’s saved.11 You can find it easily in the Photos app.
Finding and Viewing Screen Recordings
Your iPhone screen recordings are saved in the Photos app. Access them by going to the Albums tab. You’ll see a special album for “Screen Recordings” there.7
But you can also look at your screen recordings in the main Photos library. It lets you interact with them just like photos or videos.7
Accessing Recordings in the Photos App
To easily get to your iPhone screen recordings, open the Photos app. Then, click on the Albums tab. You’ll see a special album for your recordings.7
Organizing Screen Recordings
In the Photos app, it’s easy to organize your screen recordings. You can sort them by date, time, or place. Plus, you can find them faster by using filters.7
Also, you can edit your videos, cut them, or send them to others. This helps keep your iPhone screen recording collection neat and useful.7
Editing and Enhancing Screen Recordings
Your iPhone’s Photos app is great for making your screen recordings better. You can cut the start and end, focus on specific parts, and adjust the look with filters. This helps make your content look sharp.12
Trimming and Cropping Recordings
In the Photos app, you can cut down your video to show just what you need. This means you can remove any extra parts. You can also zoom in on the action to highlight important details.12
Applying Filters and Adjustments
The Photos app doesn’t stop at cutting and zooming. It lets you tweak your videos with filters and settings. You can change the colors, brightness, and more to get the perfect look. This makes your videos stand out.12
If you make tutorials, show how to use apps, or play games, the Photos app can help. It turns your recordings into top-notch videos. This way, you can share your message clearly or show off your interests.13
Tips and Tricks for Better Screen Recordings
To make your iPhone screen recordings stand out, tweak the settings. You can change the video quality, frame rate, and screen orientation.3
Optimizing Recording Settings
Adjusting recording details make sure your videos look great. Try different quality and frame rate settings to balance size with quality.3
Best Practices for Clear and Smooth Recordings
Follow these tips for top-notch iPhone screen recordings. Hold your phone still and make sure the lighting is good. Stay away from noisy places and move as little as possible to keep your video clear and smooth.314
To include audio, use the Microphone button. This lets you record your voice or the sounds from the app. Record in a quiet place to cut down on background noise. This makes your video easier to understand.14
The Screen Recording tool can do more than just videos. It also takes screenshots of your recordings, which is handy for making notes or guides.3
With the right settings and methods, your iPhone screen recordings will look professional. This is great for showing off apps, explaining things, or sharing game action.314
Common Issues and Troubleshooting
iPhone’s screen recording is mostly reliable but sometimes, problems come up. One usual issue is with audio recording. Users might find there’s no sound or it’s very faint. To fix this, check your volume settings. Make sure audio settings in the screen recording features are on.15
Resolving Audio Recording Problems
A first step for fixing audio recording is in the control center settings. Make sure the microphone is on there.15 Also, turning off low power mode could help. It might be stopping the iPhone from recording audio well.15
Fixing Screen Recording Not Working
Sometimes, screen recording just won’t start. If this happens, try restarting your iPhone. Check for iOS updates too. Make sure it has the permissions needed in Control Center settings.1516 If those don’t work, try resetting all settings. However, you could lose your data, so back up first.15
For harder screen recording problems, iMyFone Fixppo can help. It fixes iOS without losing your data. It can restore your iPhone to correct the screen recording issues.15
Remember, iOS 17 might have its own screen recording issues. This could be from internal rules, low battery, app conflicts, or trying to copy content you don’t own.15 Almost 40% of the time, not enough storage is the reason for screen recording to fail.16
Use this guide to fix your iPhone’s screen recording problems. You’ll soon be able to do quality screen recordings again.1516
Conclusion
Screen recording on iPhone is a strong tool. It lets you save what’s on your phone’s screen.17 You can use it for creating guides, showing games, or keeping track of how you use apps. Using the built-in screen recording is simple. Just follow the steps in this helpful guide. You can also edit and improve your recordings easily.
The iPhone’s screen recording feature started in iOS 11. Since then, it’s gotten better with each update.17 The latest iOS 16 has cool new features for the Photos app. Besides, there are extra tools like FonePaw Screen Recorder. They make recording screens even better.17
Using the iPhone’s screen recording is easy and it has great features. Now, you can record your screen and sound. Plus, you can edit right on your phone.18 It’s good for YouTubers, gamers, or anyone who wants to show what they do on their phone. This feature helps you meet your needs.19
FAQ
What is screen recording on iPhone?
Screen recording on iPhone allows you to capture video and audio. You can record whatever is on your iPhone’s screen. It’s a built-in feature, so you don’t need to download extra apps.
What are the benefits of using the screen recording feature on iPhone?
It’s great for making tutorials, showing off your game skills, and recording app issues for fixing. You can record the sound from your phone and from within apps too. This makes your recordings very detailed.
What do I need to use the screen recording feature on my iPhone?
You need an iPhone with iOS 11 or a newer version. Make sure the Control Center is on. Also, have enough space on your phone for the recordings.
How do I enable the screen recording feature on my iPhone?
Go to Settings, then Control Center. Add Screen Recording by tapping the + beside it. Now you can easily find it in the Control Center any time.
How do I start screen recording on my iPhone?
To begin, open the Control Center. Tap the circular icon with a dot inside. There will be a countdown of 3 seconds. After that, it will start recording.
Can I record audio during the screen recording?
Yes, you can capture both video and sound when recording your screen. You’re able to record the sound from your phone or select apps.
How do I stop the screen recording on my iPhone?
To finish recording, tap the red circle that appears at the top of your screen. Then, press “Stop.” You can also stop it from the Control Center by tapping the recording icon again.
Where can I find my screen recordings on my iPhone?
Your recordings are saved in the Photos app. Go to “Screen Recordings” in the app to find them.
Can I edit my screen recordings on my iPhone?
Editing is possible in the Photos app. You can cut the start and end, crop, and add filters to make your video better.
What can I do to get better results from my iPhone screen recordings?
For top-notch recordings, adjust the settings, hold your iPhone steady, and keep the area well-lit. Try to eliminate any background noise and movement too.
What should I do if I encounter issues with the screen recording feature on my iPhone?
If you have trouble, first try to restart your iPhone. Also check for updates. Make sure the app has the right permissions. Check the volume settings and audio options as well.
Source Links
- https://www.asurion.com/connect/tech-tips/how-to-screen-record-on-iphone/
- https://www.rd.com/article/how-to-screen-record-on-an-iphone/
- https://www.pcmag.com/how-to/record-screen-iphone-ipad-sound-audio
- https://cleanmymac.com/blog/screen-record-iphone
- https://www.movavi.com/learning-portal/how-to-screen-record-on-iphone-12.html
- https://www.hellotech.com/guide/for/how-to-screen-record-on-iphone
- https://www.businessinsider.com/guides/tech/screen-record-iphone
- https://recorder.easeus.com/screen-recording-tips/record-the-screen-with-audio-on-iphone.html
- https://www.idownloadblog.com/2018/11/23/make-iphone-screen-recording-sound/
- https://animoto.com/blog/video-tips/how-to-screen-record-with-sound
- https://www.businessinsider.com/guides/tech/how-to-disable-screen-recording-on-iphone
- https://apps.apple.com/us/app/record-it-screen-recorder/id1245356545
- https://www.capcut.com/resource/how-to-screen-record-on-iphone
- https://www.techsmith.com/blog/tips-how-to-record-iphone-ipad-ipod/
- https://www.imyfone.com/iphone-issues/iphone-screen-recording-not-working/
- https://mobiletrans.wondershare.com/iphone-tips/fix-iphone-screen-recording-not-working.html
- https://www.fonepaw.com/recorder/screen-record-on-iphone.html
- https://www.cnet.com/tech/services-and-software/how-to-screen-record-on-iphone-and-ipad-its-easier-than-you-think
- https://recorder.easeus.com/screen-recording-resource/how-to-screen-record-on-iphone-15.html