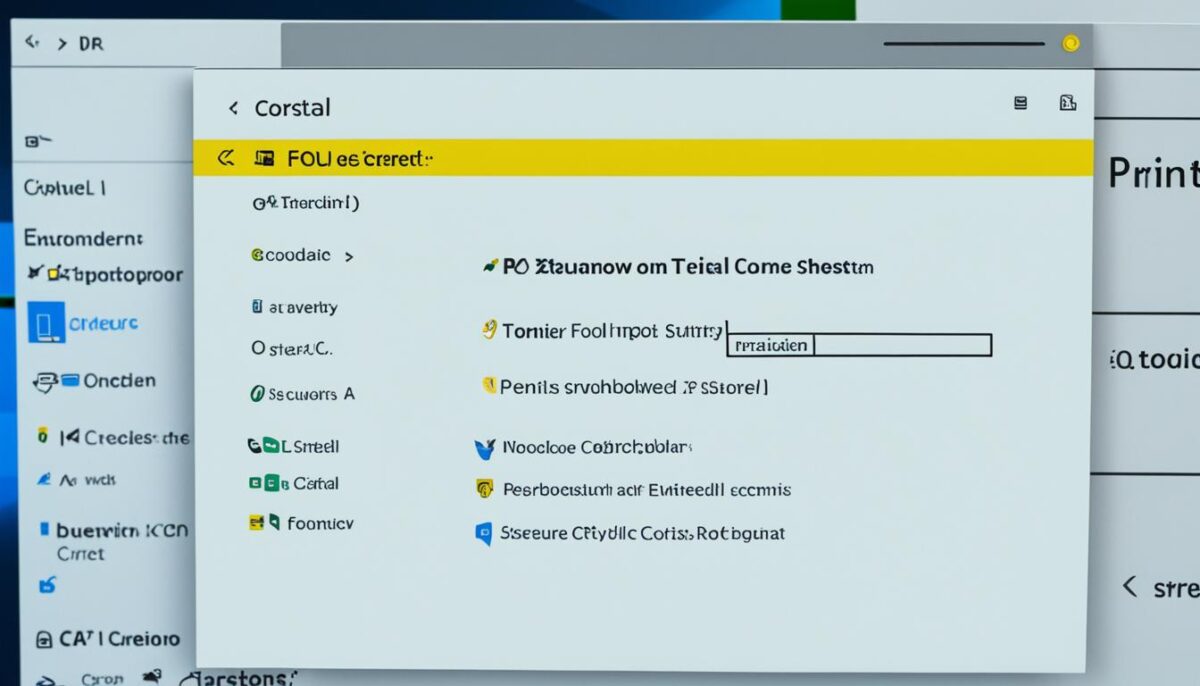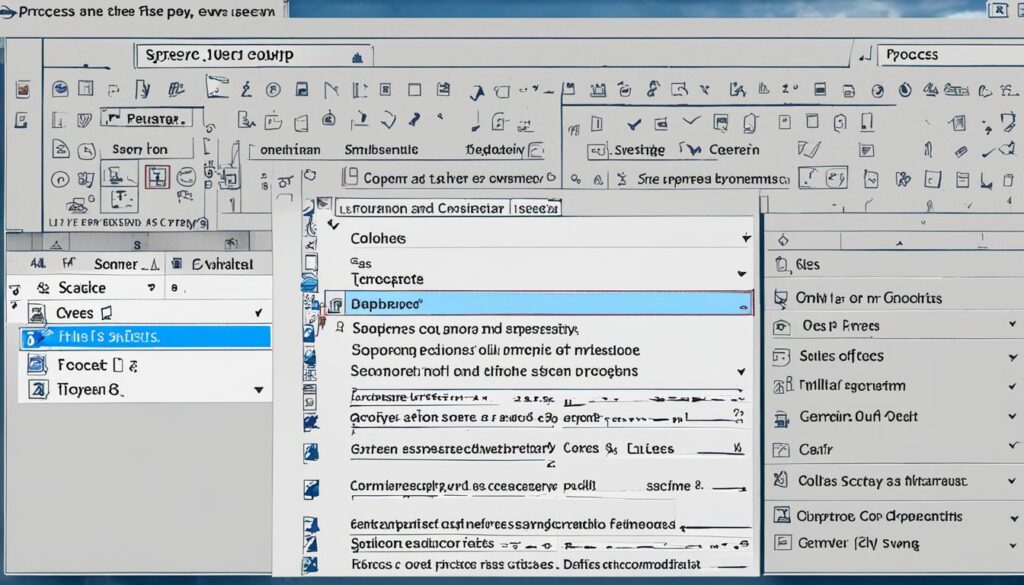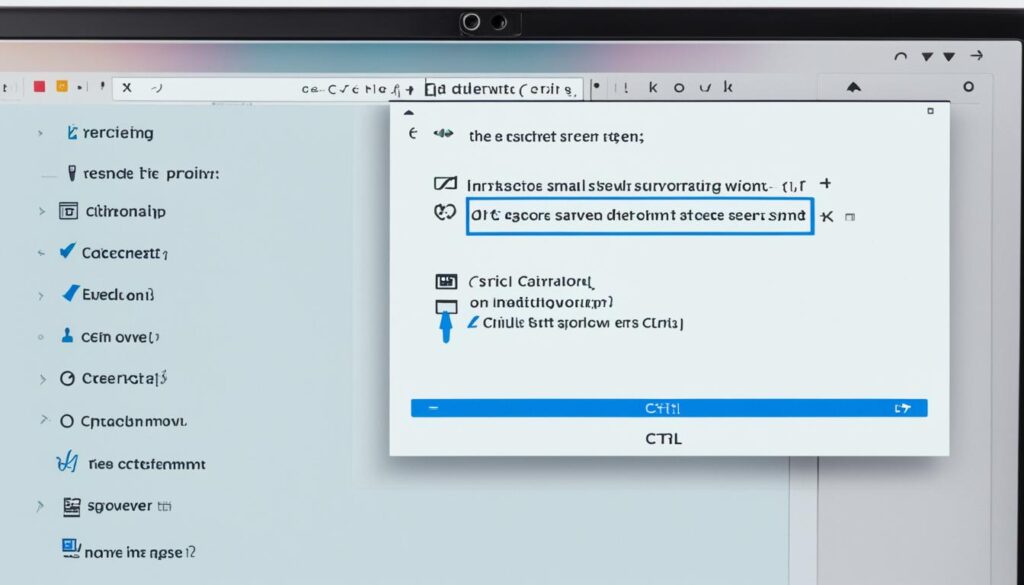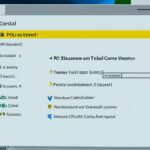Screenshotting is vital for sharing information fast.1 Have you struggled with taking screenshots on a new or work laptop? This guide will help you. We’ll look at how to screenshot on Windows, Chromebook, and Mac laptops. This includes using standard tools and external apps.1 We’ll also share tips for better screenshots and fixing common issues. Let’s make taking and sharing important info easier.
Key Takeaways
- Discover the built-in screenshot tools available on Windows, Chromebook, and Mac laptops.
- Learn how to take screenshots using keyboard shortcuts and specialized apps.
- Explore third-party screenshot tools that offer advanced features and capabilities.
- Gain tips for editing, annotating, and sharing your screenshots effectively.
- Troubleshoot common screenshot issues and learn best practices for capturing high-quality images.
Ready to master screenshots on your laptop? Let’s learn how to boost both productivity and communication. It’s time to explore the secrets of easy screenshotting.
Introduction to Screenshotting on Laptops
Taking a screenshot is key in our online world. It’s a picture of what’s on your laptop screen at that moment.1 You can use it to keep track of things, show others what you’re seeing, or find a solution to a problem together.
What is a Screenshot?
A screenshot is a photo of what you see on your laptop’s screen. It takes a picture of webpages, messages, or even app screens. It’s a helpful way to remember something or show it to someone else.
You might use it to fix a tech problem, make a guide, or share something funny. Screenshots are pretty handy for lots of stuff!
Why Screenshotting is Important
Being able to take and send screenshots quickly is really useful today. It can make work or studying together easier.2 For example, to point out a mistake in a program, show how to do something, or in discussions.
If you’re into tech, working from home, or just learning, knowing how to screenshot well is a great idea. Next, we’ll dive into how to take a screenshot on different laptops.
How to Screenshot on Windows Laptops
Windows laptops have different ways to take1 screenshots. The simplest way is with the Print Screen (PrtSc) key. This key captures everything on your screen. It then saves that image to your clipboard.3
Using the Print Screen (PrtSc) Key
Taking a screenshot with the Print Screen (PrtSc) key is easy. Just press the PrtSc key. It usually sits in the top-right corner of your keyboard. This action copies what you see to your clipboard.3 Then, paste it into a program like Microsoft Paint or Photoshop to save as an image file.
Using the Snipping Tool
The Snipping Tool is great for grabbing specific parts of your screen. It lets you draw on, or highlight, what you snip. Then, you can save it as an image.1 You can find the Snipping Tool by looking in the Start menu or typing “Snipping Tool” in the search bar. After you open it, choose your snipping type and drag to select what you want.
Using the Snip & Sketch Tool
For Windows 10 users, there’s the Snip & Sketch tool. This tool makes it easy to edit your screenshots. It also lets you share them quickly.1 To use it, press Windows key + Shift + S. Or, find it by searching in the Start menu. A toolbar will appear, from which you can take a screenshot, edit, and annotate before saving.
How to Screenshot on Chromebook Laptops
Chromebook laptops have a special feature for taking screenshots. You can use keyboard shortcuts to do this easily. The common way is to press Ctrl + Show Windows (or Ctrl + F5). This captures the whole screen for you. Then, you can choose what part you want to save as a picture.
There are also other quick ways to grab a screenshot on Chromebooks. These shortcuts work across different Chromebook models. When you take a screenshot, it saves as a .png file in the ‘Downloads’ folder. This makes it simple to find your images.4
Chromebook users can do more than just the basic screenshot. With a tool made by Google last year, you can take pictures and videos of your screen. Some Chromebooks even have a special key with a camera symbol on the top row. This key makes using the tool very easy.
This special tool lets you do a lot. You can take pictures of the whole screen, part of it, or just one window.5 Plus, you can quickly access your last five screenshots thanks to the Clipboard. The Tote feature makes it easy to find or keep important images around.5
If you don’t like the built-in tools, your screenshots can be in the Files app. Look in the Images folder for your pictures and the Videos folder for your screen recordings.5
In the end, Chromebook laptops make taking screenshots simple and enjoyable. They have lots of shortcuts and tools for everyone. Whether you need a full-screen picture or just a part, Chromebooks have you covered. This makes working and sharing on your Chromebook easier and better.45
How to Screenshot on Mac Laptops
Mac laptops make it easy to take screenshots. You can capture the whole screen or just part of it. This is done with keyboard shortcuts or the screenshot app.6
Using Keyboard Shortcuts
For a full screen shot, use Shift + Command + 3. To select an area, it’s Shift + Command + 4.6 MacBooks with a Touch Bar can screenshot that area with Shift + Command + 6.6
Using Screenshot App
Apple’s macOS has a Screenshot app with even more features. It can be found in the Launchpad or used with Shift + Command + 5.6 The app lets you record the screen or set a timer. You can even draw on the images.6
The combination of shortcuts and the app gives Mac users powerful tools. They can capture and make the best of their screenshots.6 It’s perfect for fixing software issues, making guides, or sharing ideas.6
| Keyboard Shortcut | Description |
|---|---|
| Shift + Command + 3 | Capture the entire screen |
| Shift + Command + 4 | Select a specific area to capture |
| Shift + Command + 6 | Capture the Touch Bar (for MacBooks with Touch Bar) |
The Screenshot app also lets users easily save and edit their screenshots.6 You can save to various places and delay the shot if needed.6
The mix of shortcuts and the app is great for all Mac users. It helps them work with screenshots easily and effectively.6 Whether you’re new or experienced, it’s a great way to use visuals.6
how to screenshot on laptop
Did you know you can find special tools for taking screenshots on laptops? Yes, besides the ones built into your Windows, Chromebook, or Mac. Third-party screenshot tools offer more options. These include editing, storing in the cloud, or capturing long scrolling screens or videos.
Popular Screenshot Tools for Laptops
Popular third-party screenshot tools for laptops are Lightshot, Snagit, ShareX, and Greenshot. They make taking and working with screenshots easier. Each has unique features. This makes taking and sharing screenshots more flexible and fun.
| Tool | Key Features |
|---|---|
| Lightshot | You can take fast and simple screenshots. Then, you can draw on them, edit, and easily share with others.1 |
| Snagit | It does both screenshots and video, even of scrolling screens. This makes it great for demonstrations.1 |
| ShareX | This tool lets you customize things to your liking. It also works with cloud storage and can make animated GIFs. |
| Greenshot | With its ease of use, Greenshot offers many ways to take screenshots. It even lets you save them in various file types. |
If you need more from screenshot tools, these third-party options are perfect. They offer advanced features and a tailor-made experience that built-in tools lack.1
Tips and Tricks for Better Screenshots
After taking a screenshot, you can make it even better. Use editing tools to7 crop, resize, and highlight important parts. Then, share your screenshot easily through email, cloud storage, or social media.7 Naming and organizing your files will also help you find them quickly later.
Editing and Annotating Screenshots
Snapping the shot is just the start. To really shine, tweak your screenshots with7 image editing software. For starters, Windows’ Snipping Tool and Mac’s Screenshot app are great. They let you cut, draw, and save in different formats.7 Need more power? Try Snagit or Lightshot. These tools fill in the gaps with more features, like adding text and shapes.
Sharing and Saving Screenshots
Next, decide whether to share or save your screenshots. Your system and tools typically have ways to7 send via email, save in the cloud, or post online.2 On Windows, hitting the Windows key + Print Screen saves to Pictures > Screenshots. Naming your files well also helps keep everything organized.
| Feature | Windows Snipping Tool | Snagit | ShareX |
|---|---|---|---|
| Capture Options | Full screen, active window, free-form, rectangular | Full screen, region, window, scrolling window, menu | Full screen, active window, region, freeform, scrolling |
| Annotation Tools | Pen, highlighter, eraser | Pen, highlighter, arrows, shapes, text | Pen, highlighter, arrows, shapes, text |
| Editing Features | Crop, resize | Crop, resize, blur, pixelate, draw | Crop, resize, blur, pixelate, draw |
| Sharing Options | Copy to clipboard, save as image | Email, upload to cloud, social media | Upload to cloud, social media, FTP, email |
Troubleshooting Common Screenshot Issues
Creating screenshots is typically easy, but users sometimes face troubles. These can include not getting the wanted area, bad image quality, or incorrect saving. We offer tips to solve these troubleshooting screenshot issues and common screenshot problems.
Firstly, look out for any damage on the Print Screen button or update the firmware if needed.8 An old Windows OS might make the Print Screen misbehave, so keep your system new.8 Problems can also come from not enough memory and storage.8
Also, know where the Print Screen key is on your device. It varies from one laptop or computer to another.8 If that button doesn’t work, try Win + PrtSc. It saves the screenshot to your Pictures > Screenshots folder.8
Users of Windows 10 and 11 might fix many issues with a simple restart.8 Make sure your Windows is always updated, which keeps your keyboard functions smooth.8 Press the Print Screen key a few times if it seems faulty.8
For some problems, turning off Sticky Keys and the Windows Function key could work.8 It can also help to clear the Windows clipboard and remove temporary internet files.8
Trying a Windows Keyboard Troubleshooter might also find and fix errors.8 And, keeping your Windows system clean helps the Print Screen key work better.8
If it turns out to be a hardware issue, updating your keyboard’s device drivers might solve it.8 When all else fails, look into other ways to take screenshots on Windows. This could mean using other tools or systems.8
Remember that some platforms block screenshots due to DRM rules, like Netflix and Hulu.8 There are fixes if your Print Screen only saves the image without printing it.8
Following these steps will likely fix most common screenshot problems. It will help you take, save, and use screenshots with no issues.
Best Practices for Taking Screenshots
To make your screenshots truly helpful, there are tips you should always keep in mind.9 These tips include picking the right content, choosing the best file types, naming and organizing your files well, and thinking about who will see them. Also, it’s crucial to watch out for private info.9 This helps avoid any trouble from sharing the wrong stuff.
When you take a screenshot, focus on what’s important to show.9 Know your options for taking the shot, like using your keyboard or specific apps. Remember not to show things that should stay private.
Select a file type like PNG or JPEG that matches the picture’s quality and size.7 Keep things neat by giving your screenshots clear names and sorting them well. This will help you find them easily later. Save them in one place, like a special folder or online service.
Sharing your screenshots? Think about who will see them and what you want to tell.7 Make sure the important points are easy to spot. You can add notes or highlight parts to draw attention. But, always be careful not to share anything private unless it’s really needed.
Stick to these tips, and your screenshots will be top-notch. They’ll help you work better, talk clearer, and team up smoothly.97
Conclusion
Screenshotting is very handy for making work easier and improving how teams work together on different laptops.10 This guide covers everything you need to know so you can take, edit, and share screenshots effectively.11 Being able to capture the right info with screenshots can help a lot, whether you’re at work or just at home.11
You now know about tools like the Snipping App and how to use keyboard shortcuts to take screenshots on your laptop.10 This guide showed you how to use different methods on Windows, Chromebook, and Mac laptops.11 With these tips, you’ll be able to work faster and better with screenshots every day.10
Using screenshots well is more important now as we share and work together visually.11 This article teaches readers how to make the most of screenshots on their laptops.10 It’s for anyone looking to get better at using their computer. With these skills, your work and play on your laptop will get a lot easier and fun.
FAQ
What is a screenshot?
A screenshot captures what’s on your computer screen. It’s an image of a moment in time. This can be useful for saving a webpage, an error message, or just part of a document to share.
Why is screenshotting important?
Screenshots help us in many ways. They’re great for saving details of software issues or sharing how-to guides. Especially in remote work, they’re excellent for clear communication.
How do I take a screenshot on a Windows laptop?
On a Windows laptop, you can use the Print Screen key or special tools like Snipping Tool. The Snip & Sketch tool is also great for this.
How do I take a screenshot on a Chromebook laptop?
For Chromebooks, just press Ctrl and the Show Windows key. This will capture what’s on your screen at that moment. (Or Ctrl + F5).
How do I take a screenshot on a Mac laptop?
Macs have simple shortcuts for this. To capture the whole screen, press Shift + Command + 3. For a specific area, press Shift + Command + 4.
What are some third-party screenshot tools for laptops?
For more features, you could use Lightshot, Snagit, ShareX, or Greenshot. They offer extra editing tools and can even capture video.
How can I edit and annotate screenshots?
Many tools let you edit screenshots. You can crop, resize, annotate, or highlight parts. This helps make your point clear.
How can I share and save screenshots?
You can share screenshots through email, the cloud, or on social media. Just remember to name and store them well for easy access later on.
What are some common issues with taking screenshots?
Sometimes, screenshots may not work as expected. The image might not save properly or look bad. Solve these by checking your settings and permissions.
What are some best practices for taking screenshots?
Key tips are to get the important info only, use the right file type, and keep them organized. Always think about who will see them. And safeguard any private data.
Source Links
- https://www.hp.com/us-en/shop/tech-takes/how-to-screenshot-on-hp-laptop-or-desktop-computers
- https://www.cnet.com/tech/services-and-software/8-easy-ways-to-take-screenshots-in-windows-10-and-11/
- https://www.asurion.com/connect/tech-tips/how-to-take-screenshot-on-laptop/
- https://www.lenovo.com/us/en/glossary/screen-shot-on-a-chromebook/
- https://www.cnet.com/tech/computing/how-to-take-a-screenshot-on-a-chromebook/
- https://www.cnet.com/tech/computing/taking-a-screenshot-on-mac-4-simple-ways-to-do-it/
- https://www.techsmith.com/blog/how-to-capture-screen-images/
- https://www.lifewire.com/fix-print-screen-not-working-5442833
- https://techcommunity.microsoft.com/t5/windows-11/how-to-take-screenshot-on-windows-10/td-p/3760249
- https://www.paklap.pk/blog/post/how-to-take-a-screenshot-on-laptop
- https://howly.com/article/how-to-screenshot-on-a-laptop-a-comprehensive-guide-for-windows-macos-and-chromebooks/