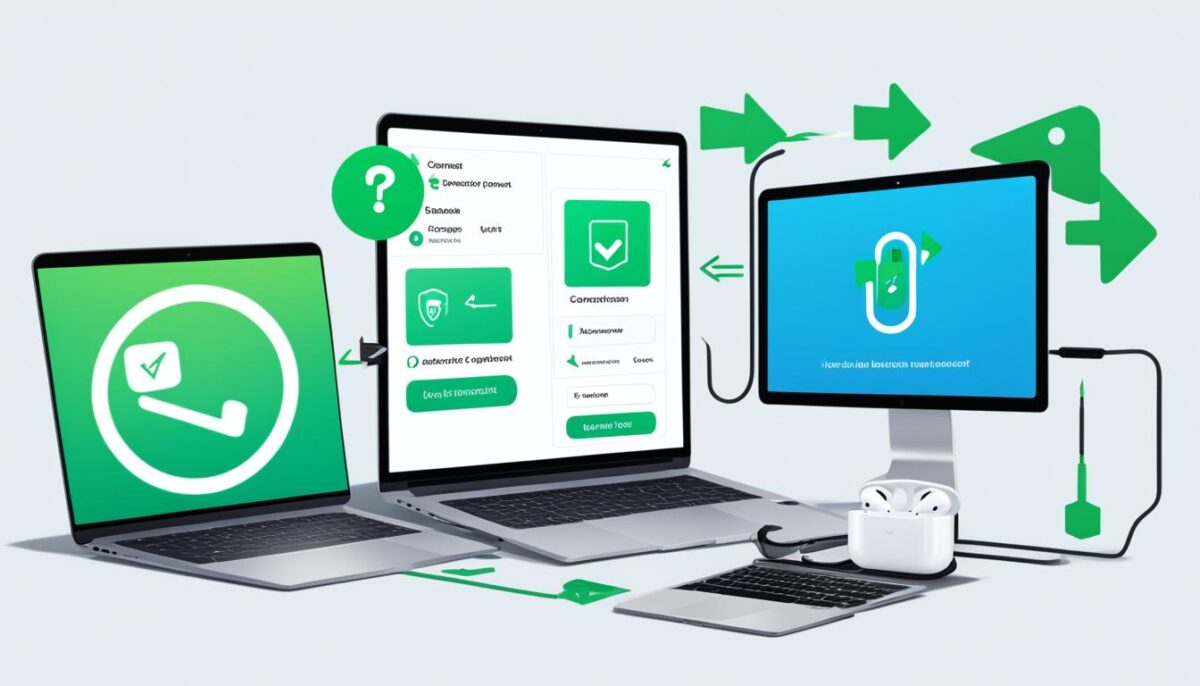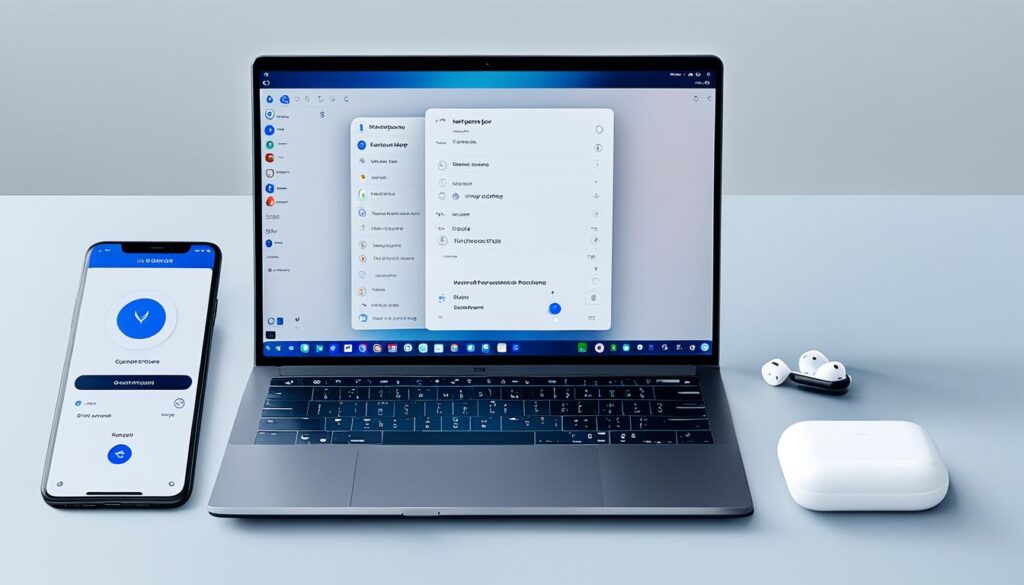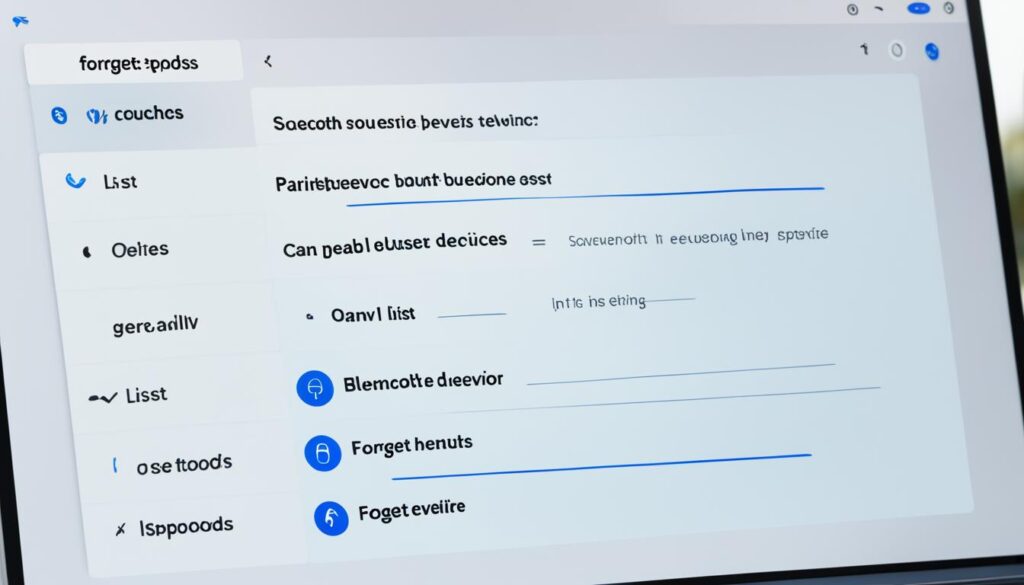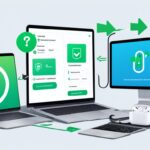Are you trying to connect your Apple AirPods to a laptop but finding it hard? Don’t worry, it’s not as tough as it seems. How can you ensure a hassle-free pairing of your AirPods with your laptop? This guide will show you each step to easily connect your AirPods to your laptop.
As our first source explains, hooking up AirPods to a Windows laptop is easy.1 You only have to do it one time. The steps include opening the AirPods case, pushing the setup button, and then selecting them from your laptop’s Bluetooth settings.1 There’s also a detailed guide for Windows PCs and Macs from the second source.1 The third source mentions that the setup is nearly the same for both, just with a few navigation changes.2
Key Takeaways
- Connecting AirPods to a laptop is a straightforward process that only needs to be done once
- The Bluetooth pairing process involves putting the AirPods in their charging case, opening the case, and pressing the setup button
- AirPods can be connected to both Windows laptops and Macs, with a similar process for both
- Troubleshooting common issues like low battery or Bluetooth not enabled can help ensure a smooth connection
- Leveraging Bluetooth shortcuts can make managing AirPods connectivity on Windows laptops even easier
Understanding AirPods and Laptop Compatibility
AirPods are Apple’s wireless earbuds that tech-savvy people love. They use Bluetooth to connect to devices like laptops.3 It’s easy to connect AirPods to laptops, whether it’s Windows or a Macbook.
Bluetooth Technology: The Enabling Factor
Bluetooth makes AirPods work with many devices.3 They pair with laptops, Macs, and more. So, you can use them with any device and enjoy great sound.
Apple’s AirPods: Seamless Connectivity with Apple Devices
AirPods are perfect with Apple gadgets but work with laptops too.4 They connect through Bluetooth, so you can listen on different hardware. This includes3 Dell PCs and laptops.
Preparing Your AirPods for Pairing
Before you connect your AirPods to a laptop, make sure they’re ready. Check the battery and put them in pairing mode.
Checking Battery Level
The first source says, your AirPods should be at least 20% charged.5 This amount ensures a stable connection and continuous audio.
Putting AirPods in Pairing Mode
To set your AirPods for pairing, follow these steps. Open the case and hold the button at the back until the lights flash.5 The second source also mentions to put them in the case, open it, and press the back button. This puts them in pairing mode, shown by a white flash.4
With the AirPods charged and in pairing mode, you’re all set. Your laptop will connect for an enjoyable audio session.
Turning on Bluetooth on Your Laptop
To set up enabling bluetooth on laptop for airpods and turning on bluetooth for airpods connection, make sure Bluetooth is on your laptop first. The first source explains that for AirPods to link to a Windows laptop, you must turn on Bluetooth.1 You can find the Bluetooth settings through the Start Menu. Click the Settings icon and go to the Bluetooth & devices section.1 The second source agrees, saying that you should check Bluetooth is on the laptop before trying to connect AirPods.5
After turning on Bluetooth, your AirPods can connect to the laptop. Then, you can enjoy listening without wires. This step of turning on bluetooth for airpods connection is key for pairing.
how to connect airpods to laptop
Step-by-Step Guide for Windows Laptops
Connecting Apple AirPods to a Windows laptop is easy and quick.1 First, open your AirPods case and press the setup button until you see a flashing light. Now, on your laptop, open the Start Menu, then Settings, and find Bluetooth & devices. Click ‘Add a new device’ and choose your AirPods from the list.
This process is rated as Beginner level. It takes about 5 minutes. Doing this lets you enjoy your AirPods with your Windows laptop fast.1
Step-by-Step Guide for Mac Laptops
Connecting AirPods to a MacBook is similar yet a bit different.5 Make sure your MacBook’s operating system is right for your AirPods. For example, AirPods (2nd gen) need macOS Mojave 10.14.4 or later.
After you check compatibility, open your AirPods case and hold the setup button. Then, on your MacBook, go to the Bluetooth menu in System Settings and choose your AirPods. This easy setup lets you fully use your AirPods with your MacBook.5
Connecting and Disconnecting AirPods
After pairing your AirPods with a laptop, they quickly and smoothly connect6. When they are nearby, the AirPods connect to your laptop on their own. This keeps your audio flowing as you switch between devices.
To switch audio to another device, first, disconnect your AirPods from your laptop via the Bluetooth menu by clicking “Disconnect”6. To connect them again, click “Connect” in the Bluetooth menu. The process is fast, as mentioned by the second source, making it easy to reconnect your AirPods to the laptop.7
Quick Reconnect for Seamless Switching
Using AirPods with a laptop offers a significant benefit. You can go from listening on your laptop to a phone or tablet easily, thanks to the automatic connection. There’s no need to reconnect manually each time. It makes your audio experience convenient, letting you remain connected and productive while on the move.
Removing AirPods from Laptop’s Bluetooth List
Windows Laptops
To take your AirPods off your Windows laptop’s Bluetooth, follow these steps. Start by clicking the Start Menu, then choose Settings. Next, hit Bluetooth & devices. You’ll see your AirPods along with other connected devices there. Click “Remove device” to erase the AirPods from your list.
This action removes the AirPods completely. It’s different from just disconnecting them. After this, the AirPods won’t show up in your Bluetooth settings anymore.1
Mac Laptops
For Mac laptop users, it’s also pretty straightforward to remove AirPods. Go to System Preferences, choose the Bluetooth section, and find your AirPods. Then, press “Remove device”. This clears the AirPods from your Mac’s Bluetooth connections for good.
After following these steps, consider the AirPods gone. They won’t be in your Bluetooth list anymore.
Troubleshooting AirPods Connectivity Issues
Having trouble linking your AirPods to a Windows laptop often means the AirPods need charging.8 Charge them first. If that doesn’t work, try resetting. Put your AirPods in their case, close it, wait for 30 seconds, then open it. Try again to link them.8
Resetting AirPods
Resetting AirPods might fix the problem.8 Place them in the charging case, close it, and wait 15 seconds. Then, try connecting them again. This could fix any unseen issues.8
Checking Laptop’s Bluetooth Settings
If your AirPods connect to other gadgets but not your laptop, the laptop’s Bluetooth settings or drivers could be wrong.9 Check if Bluetooth is on your laptop and if the AirPods are paired correctly. If that doesn’t work, try the Windows troubleshooter. It can help find and fix the issue.9
Using Windows Troubleshooter
The Windows troubleshooter can help spot and fix AirPod connection problems.9 It’s good for checking hardware issues and getting tips on how to solve them. If you keep having trouble connecting your AirPods to your laptop, this could be the solution.9
Handy Bluetooth Shortcuts
As you connect your AirPods to a laptop, Windows 11 and Windows 10 have shortcuts. These make using Bluetooth easier.1
Windows 11 Shortcuts
For Windows 11, it’s easy to reach Bluetooth settings. Click the Show hidden icons button at the bottom right. Then, select the Bluetooth Devices icon and the Settings button. You’ll quickly get to your Bluetooth connections.1
Windows 10 and 11 Shortcuts
Windows 10 and Windows 11 both have a handy shortcut. Use Windows + A to open the action center. From there, you can easily turn Bluetooth on or off. Or, right-click the Bluetooth icon and pick Settings for more options.1
These shortcuts are great for managing your AirPods with Windows 11 or Windows 10. They let you connect, disconnect, and control your Bluetooth devices easily.1
Conclusion
Connecting your AirPods to a laptop is an easy task. It only has to be done once.10 First, set your AirPods to pairing mode. Then, make sure your laptop’s Bluetooth is on. Follow the guide to connect the two. Now, they can easily reconnect or disconnect when needed.11 Plus, there are handy Bluetooth shortcuts to manage your AirPods quickly.
To get the best from your AirPods with your laptop, follow some key advice.101112 Check if your laptop’s Bluetooth is version 4.0 or newer.12 Keep your Bluetooth and audio drivers up to date to avoid issues. With this care, you can use your AirPods for up to five hours on a single charge. You can also switch smoothly between Apple devices with the same ID.1011
The process of linking AirPods to your laptop is easy. Just follow the guide and tips here. It can make listening on your laptop better. Enjoy the freedom of wireless sound with your AirPods.
FAQ
How do I connect my AirPods to a laptop?
First, place your AirPods in their charging case. Then, press and hold the setup button until the LED flashes. Next, on your laptop, open the Bluetooth settings. Add a new Bluetooth device and choose your AirPods from the list.
Can AirPods be used with non-Apple devices like Windows laptops?
Yes, AirPods work with many Bluetooth-enabled devices, including Windows laptops. They work best with Apple devices but function well with other hardware too.
How do I put my AirPods in pairing mode?
Placing your AirPods in their case and opening the lid starts pairing mode. Then, press and hold the setup button until you see the LED light flash.
Do I need to have Bluetooth enabled on my laptop to connect my AirPods?
You must have Bluetooth on your laptop turned on to connect AirPods. You can find the Bluetooth settings through the Start Menu or by its icon.
How do I connect my AirPods to a Windows laptop?
To pair your AirPods with a Windows laptop, do the following: First, press and hold the setup button on the AirPods case until the LED flashes. Then, on your laptop, open Settings from the Start Menu. In the Bluetooth & devices menu, select “Add a new device” and choose your AirPods.
How do I reconnect my AirPods to my laptop?
After the first pairing, if your AirPods are nearby, they should connect automatically. To reconnect them manually, use your laptop’s Bluetooth menu. Click “Connect” next to your AirPods.
How do I remove my AirPods from the Bluetooth list on my laptop?
To unpair your AirPods from a Windows laptop, start by going to Settings in the Start Menu. Open the Bluetooth & devices menu. Locate your AirPods in the list and choose “Remove device.”
What should I do if I’m having trouble connecting my AirPods to my laptop?
If pairing is difficult, first check that your AirPods are fully charged. If they are, and you still have trouble, try resetting them. Place your AirPods in the case, close it for 30 seconds, then open the lid and try pairing again.
Are there any Bluetooth shortcuts for managing my AirPods on Windows?
Indeed, Windows has useful shortcuts for managing Bluetooth. In Windows 11, the taskbar’s hidden icons reveal Bluetooth Devices. Click it and the Settings button appears. With Windows 10 or 11, you can use the Windows + A shortcut to toggle Bluetooth. Alternatively, right-click the Bluetooth icon in the system tray and choose Settings.
Source Links
- https://www.hp.com/in-en/shop/tech-takes/post/connect-airpods-to-windows-laptop
- https://mashable.com/article/how-to-connect-airpods-computer
- https://beebom.com/how-connect-airpods-pc-laptop/
- https://support.apple.com/en-us/108786
- https://www.pcmag.com/how-to/how-to-connect-airpods-to-your-laptop
- https://discussions.apple.com/thread/7915728
- https://www.makeuseof.com/windows-airpods-disconnecting/
- https://www.asurion.com/connect/tech-tips/fix-airpods-that-wont-connect/
- https://www.makeuseof.com/windows-10-airpods-wont-connnect/
- https://www.process.st/how-to/connect-airpods-to-microsoft-computer/
- https://www.electronicshub.org/how-to-connect-airpods-to-laptop/
- https://www.auslogics.com/en/articles/pair-apple-airpods-with-win10-pc/