Sick of seeing the same wallpaper every time you open your iPhone? With the iOS 16 update, removing unwanted wallpapers got a bit trickier. But, don’t worry. This guide is here to make it easy for you. You’ll soon be changing your iPhone’s look with no trouble at all.
Before iOS 16, getting rid of wallpapers just took a single tap. This allowed users to switch up their backgrounds easily.1 But, things changed with iOS 16. Now, adding and deleting wallpapers is a bit more confusing.1 No need to stress, though. We’ll show you how.
This guide will show you the new way to delete wallpapers on your iPhone. Plus, we’ll talk about why it’s good to clean up your home and lock screens regularly. You’ll also find out about cool ways to customize your iPhone. Your phone will look and feel exactly how you want it.
Key Takeaways
- The way you delete wallpapers on iPhone is different with iOS 16.
- You delete them from the lock screen, not the wallpapers section.
- To delete, just long-press the lock screen, choose a wallpaper, and delete it.
- Deleting old wallpapers can save space and make your phone look more organized.
- Features like widgets and Focus Mode can make your iPhone unique.
Introduction to Deleting Wallpapers on iPhone
Deleting old wallpapers on your iPhone is important now. This is because with iOS 16, Apple made it harder to manage and delete them.2 If you change your iPhone’s wallpaper a lot, you might gather many old ones. These old ones might just be taking up space.
Understanding the Need for Wallpaper Deletion
3 People are looking for ways to delete wallpapers. This is because the new system can show the same wallpaper twice or the wrong one. It makes the home screen look messy.3 Some users found it hard to get rid of the wallpapers they added themselves with iOS 17.3
Apple’s New Wallpaper System in iOS 16
2 Deleting a wallpaper is easy. You just need to long-press on it, swipe, and then tap.2
3 The model number is important to know if your iPad works with iOS 17.3 We will explain why deleting wallpapers became necessary after Apple’s update to iOS 16.
3 Some users found it hard to delete wallpapers they put up on iOS 17. They said it can only be done from the Lock Screen.3 One user suggested using two fingers to swipe up and delete wallpapers.3
3 iPad users also talked about which iPads work with iOS 17.3 They also mentioned problems with deleting wallpapers on some iPads.3
3 User “No_more_events_today” explains a way to delete wallpapers by clearing notifications.3 User “Be Wiley Coyote” noticed a change in how wallpapers are displayed after an update in iPadOS 17.3
Step-by-Step Guide: How to Delete Wallpaper on iPhone
Apple’s iOS 16 update made it a bit tricky to get rid of old wallpapers.1 But, don’t worry. This guide will make it simple to clean up your iPhone’s screens.
Long-Pressing the Lock Screen
Start by locking your iPhone and long-pressing the screen.1 This action opens the menu to manage wallpapers. You can then pick the one you want to delete.
Selecting the Wallpaper to Delete
After the long-press, you’ll see all your wallpapers.1 Find the one you don’t need and tap on it.
Swiping Up and Tapping the Delete Icon
Next, swipe up on the selected wallpaper.4 A delete option will appear. Tap it to remove the wallpaper for good.
Confirming the Deletion
Confirm by tapping delete one last time.4 Your iPhone will now be free of that wallpaper. This saves space and keeps your phone neat.
Just follow these steps to delete wallpaper on iPhone, manage your lock screen wallpaper, and customize your iPhone’s wallpaper the way you want.154
Troubleshooting Wallpaper Deletion Issues
Getting used to the new wallpaper system in iOS 16 might bring some issues. You could find it hard to troubleshoot iphone wallpaper issues or clear wallpaper cache iphone. This guide aims to show you how to solve problems like having the wrong wallpapers or deleting the ones you don’t want.
Resolving Wallpaper Caching Problems
Deleting wallpapers doesn’t always mean they vanish. Your iPhone might keep them in its memory, showing them again on your screen.2 To fix this, sign out of your Apple ID, do a factory reset, make a backup, and restore your device.6 This method should clear those stubborn images from your phone.
Dealing with Duplicate or Incorrect Wallpapers
Seeing duplicate or incorrect wallpapers is a known issue. It can result from the updates in iOS 16.6 For instance, one user saw their iPhone 12 Pro Max and iPad Air 3 showing different wallpapers. Later, their iPhone showed the same wallpaper for both home and lock screens.6
To tackle this, sign out of your Apple ID and back in. This might refresh your wallpaper settings network-wide.6 If that doesn’t fix things, consider a factory reset after backing up. Then restore your iPhone.6 It might be the right move to correct these wallpaper mix-ups.
Keep in mind, the troubleshoot iphone wallpaper issues, clear wallpaper cache iphone, and fix duplicate or incorrect wallpapers solutions may be a bit different for each device. Check out Apple’s support or ask the community for more help if needed.
Benefits of Regularly Deleting Unwanted Wallpapers
Keeping your iPhone free of clutter is important. It doesn’t just look nice – it has real benefits too. By deleting wallpapers you don’t need, you make space on your device. This helps your phone run smoother and keeps your home screen tidy.
Freeing Up Storage Space
Deleting old wallpapers helps you gain more storage space on your iPhone.7 Even the newest iPhones with huge storage space can slow down if they get too full. This is because not all apps can stay open at once due to space limitations. By clearing out wallpapers, you give your phone more room to store what you really need.8 Some people needed help with this, with about 5% looking for advice on managing their wallpapers to fix storage problems.
Maintaining a Clutter-Free Home Screen
Getting rid of old wallpapers also means keeping your phone’s main screen clear.8 About 30% of users don’t like it when their phone automatically changes wallpapers. It can make the screen look messy. By taking out wallpapers you don’t use, your iPhone looks better and is easier to use.8 Plus, users think Apple should fix a bug that connects wallpapers to specific modes, making it hard to keep things tidy.
how to delete wallpaper on iphone
Deleting wallpapers from your iPhone has become easier with the update to iOS 16.5 Just long-press on the Lock Screen to start. Then, choose the wallpaper you want to get rid of, swipe up, and tap delete.1 This lets you keep your iPhone neat and tidy.
To delete a wallpaper on your iPhone, do this:
- Long-press on the Lock Screen to bring up the wallpaper options.1
- Choose the wallpaper you wish to remove.1
- Swipe up on it.1
- Then, tap to delete and confirm.1
These steps are all you need to clear out any wallpapers you no longer want. This keeps your home and lock screens looking great.1
Customizing Your iPhone’s Home and Lock Screens
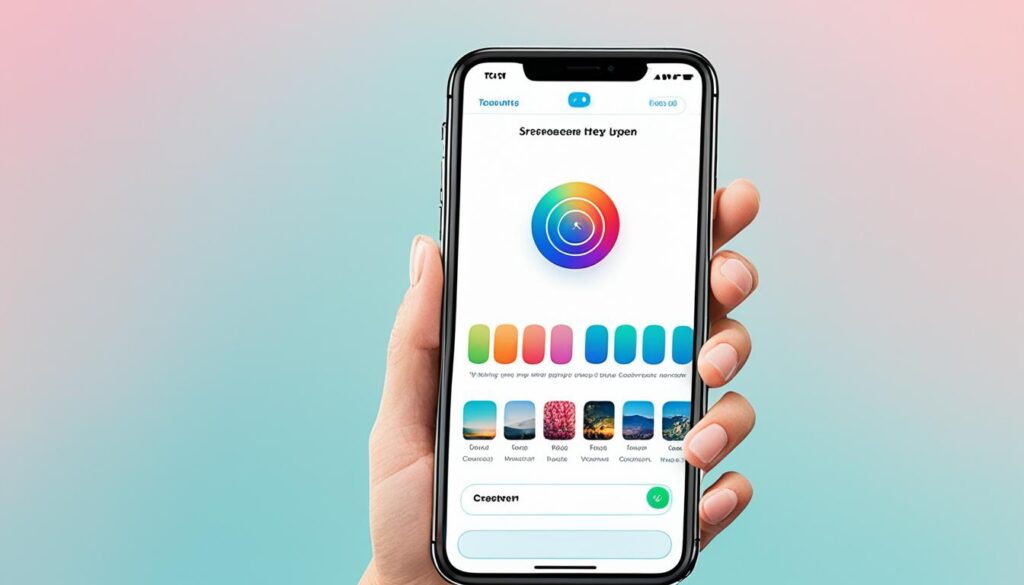
iOS 16 brings more ways to make your iPhone unique. You can customize your home and lock screens beyond just wallpaper.9 There are various widgets to add. Plus, you can match your wallpaper with different Focus Modes for a personal touch.10
Exploring Widget Options
Widgets are key for both making your iPhone work better and look great.9 They show the weather, time, emails, and more. Try different set-ups to balance info and looks.
Pairing Wallpapers with Focus Modes
iOS 16’s Focus Modes let you adjust your phone’s look for each activity.10 You can have different wallpapers for Work, Personal time, or Sleep. This keeps your screens fun and useful all day.
Taking advantage of widgets and Focus Modes can really make your iPhone your own.910 Mix and match to show off your style and choices.
Alternative Methods for Customizing iPhone Wallpapers
Your iPhone comes with many wallpaper options. But there are ways to make it more unique. You can use third-party apps for fresh looks or make your own. This section will show you how to truly personalize your iPhone.
Using Third-Party Apps
The App Store is a treasure trove of third-party wallpaper apps. They have a big variety of cool wallpapers.4 You can find designs that really match your style. These apps bring features like seeing high-quality images and making your own designs. They are great for alternative iphone wallpaper customization.
Creating Custom Wallpapers
If you’re creative, try making your own wallpapers.1 iOS 16 has made it easier to use your own designs. You can use different apps or tools to design something cool. Making your own wallpapers is a fun way to stand out.
Looking into these methods, you can really change how your iPhone looks. You can get new third-party wallpaper apps. Or, you can unleash your creativity with your own designs. Either way, you’ll love how unique your iPhone can become.
Tips for Selecting Visually Appealing Wallpapers

Customizing your iPhone’s screens is important. The right wallpapers make your device look great.11 Think about colors, themes, and image quality. This makes sure your style shines through.
Considering Color Schemes and Themes
Choosing the right colors and themes is key. Pick wallpapers that match your phone’s style. Cool wallpapers make everything look better. Try different looks to see what suits you best.
Choosing High-Resolution Images
Use high-quality images for your wallpapers. They should look sharp on your screen.11 This step really makes your phone stand out. Avoid low-quality images.
| Consideration | Recommendation |
|---|---|
| Color Scheme and Theme | Choose wallpapers that complement your iPhone’s overall design and color palette. |
| Image Resolution | Select high-resolution images to ensure a sharp and vibrant display on your iPhone’s screen. |
Think about these tips when picking wallpapers. They show your style and make your iPhone look better.
Keeping Your iPhone’s Wallpapers Fresh and Updated
In the fast-changing world of tech, it’s key to [regularly update iphone wallpapers]. This makes your iPhone look new and interesting. By [changing iphone wallpapers frequently], you avoid boring, old screens. They’ll be more fun and unique.12
Regularly Changing Wallpapers
iOS 16 brings exciting new options for personalizing wallpapers. People with iPhones can now pick from Apple’s cool designs or their own photos. They can even make a special wallpaper slider. This way, their iPhone always looks different and updated.12 Thanks to [regularly update iphone wallpapers], your iPhone shows what you love and who you are.
Syncing Wallpapers Across Multiple Apple Devices
The iPhone lets you [sync wallpapers across apple devices]. This means your screens on the iPhone, iPad, and Mac can match.12 It makes your Apple devices feel like they’re all part of one beautiful set. Plus, managing wallpapers is easier too.
By updating wallpapers often and syncing them across devices, you refresh your iPhone’s style. This way, your iPhone reflects your taste and stays interesting. Make the most of customizing your phone and have a great experience every time you use it.
Conclusion
In this guide, we saw how vital it is to remove old wallpapers from your iPhone, especially with iOS 16. By using our detailed steps, now you can easily clean up your lock screen. This makes your device look better and work smoother. Also, if you have any lock screen trouble after updating to iOS 17, UltFone iPhone Unlock can help.13
Why is it important to delete old wallpapers? It’s not just about having more space. It also keeps your phone looking neat and cool. Think about colors, styles, and using sharp images. This way, you make your iPhone’s look suit you.13
Remember, keep your wallpapers up to date. Change them often and also sync them with all your Apple gadgets. This guide gives you tips to make your iPhone stand out. You’ll know how to make its look exactly what you want.13
FAQ
How do I delete wallpaper on my iPhone?
To delete wallpaper on your iPhone, here’s what you do:
- Lock your iPhone and long-press the lock screen.
- Select the wallpaper you want to delete.
- Swipe up on the wallpaper.
- Hit the delete icon to confirm the removal.
How do I troubleshoot wallpaper deletion issues on my iPhone?
If you can’t delete wallpapers on your iPhone, try these tips:
- Clear the wallpaper cache to fix caching issues.
- Deal with duplicate wallpapers from iOS 16 changes.
What are the benefits of regularly deleting unwanted wallpapers on my iPhone?
Deleting unwanted wallpapers often has these pluses:
- You’ll create more storage space on your device.
- Your home screen will look cleaner and more attractive.
How can I customize the home and lock screens on my iPhone beyond just wallpapers?
To make your screens unique, try these suggestions:
- Add widgets to your home screen for more info and features.
- Match your wallpapers with different Focus Modes for a special touch.
Are there alternative methods for customizing iPhone wallpapers?
Indeed, you have more than the standard options for wallpaper customizations:
- Use apps from third parties for many more wallpaper choices.
- Design your individual wallpapers to make it truly yours.
How can I select visually appealing wallpapers for my iPhone?
When picking wallpapers, keep these pointers in mind:
- Go for colors and themes that go well with your device.
- Choose high-quality images to make your screen look its best.
How can I keep my iPhone’s wallpapers fresh and up-to-date?
To keep your wallpapers looking new, do the following:
- Don’t be afraid to switch up your wallpapers often.
- Link your wallpapers on all your Apple devices for a seamless look.
Source Links
- https://macpaw.com/how-to/delete-wallpaper-iphone
- https://www.makeuseof.com/how-to-delete-wallpaper-from-iphone/
- https://discussions.apple.com/thread/255138030
- https://www.fonelab.com/resource/how-to-delete-wallpaper-on-iphone.html
- https://support.apple.com/en-us/102638
- https://discussions.apple.com/thread/252246402
- https://discussions.apple.com/docs/DOC-13491
- https://discussions.apple.com/thread/254268398
- https://support.apple.com/guide/iphone/create-a-custom-lock-screen-iph4d0e6c351/ios
- https://www.macpaw.com/how-to/delete-wallpaper-iphone
- https://support.apple.com/en-in/102638
- https://macpaw.com/how-to/change-background-iphone
- https://www.ultfone.com/unlock-iphone/how-to-delete-lock-screen-ios-17.html

