Have you felt that sinking feeling when you realize your iPhone is lost or acting up? Making a backup of your data can save the day in these moments. Knowing how to keep your precious memories, important files, and personal details safe is crucial. Let’s look at the easy steps to keep your iPhone data protected.
It’s vital to back up your iPhone to safeguard your data. This comes in handy if your phone is lost, broken, or when you get a new one.1 You get 5 GB of free storage from Apple’s iCloud. With iOS 15, even if your storage is full, you can back up your data temporarily. This goes for Windows users too, or those with older Mac systems. They can use iTunes or iCloud for backup. If you use Google One, it offers a way to save contacts, calendars, and photos from your iPhone.
But what really is an iPhone backup, and why is it so crucial? A backup is a copy of everything on your phone, from apps to messages and photos, either on another device or in the iCloud.2 This saves your data so you can easily get it back when setting up a new iPhone or after a factory reset.
Key Takeaways
- Backing up your iPhone can save you from losing your data due to theft, damage, or getting a new phone.
- You can use iCloud or a computer to make a backup. Knowing how these methods differ is key.
- An iPhone backup is like having a clone of your phone’s data ready for when you need it.
- With a backup, setting up a new iPhone becomes quick and simple.
- There are other ways like using third-party apps for backups, which can offer more options and flexibility.
Introduction to iPhone Backups
An iPhone backup is a complete copy of your phones’ info and settings. You can save it to another device or Apple’s iCloud.3 It’s like an insurance policy for your data. It ensures you can recover your settings and content if your iPhone is lost or damaged, or you get a new one.3
What is an iPhone Backup?
When you backup your iPhone, you save everything on it. This includes apps, messages, photos, contacts, and more.3 You can save this backup on your computer or in Apple’s iCloud.4 Keeping regular backups helps keep your data safe. It means you can easily put everything back on your phone if you need to.5
Importance of Backing Up Your iPhone
Backing up your iPhone is very important. It protects your data from loss, theft, or damage.3 If something happens to your device, a backup lets you restore it fast. Then, you won’t miss any important info.5 Also, a backup makes moving your stuff to a new iPhone easy. This is handy when you get a new phone.3
Backing Up iPhone Using iCloud
You can back up your iPhone using iCloud, says a reliable source6. Go to Settings, tap on your name, then select iCloud. From there, turn on iCloud Backup. This way, iCloud will save your iPhone data every day, as long as the phone is charging, locked, and on Wi-Fi.6
Setting Up iCloud Backup
Setting up iCloud Backup is easy. Just follow these steps: Go to Settings, tap on your name, choose iCloud, and turn on iCloud Backup.6 For free, Apple gives you 5GB of iCloud storage. This storage keeps your iPhone info safe.1
Performing Manual iCloud Backups
If you want to save your data right away, tap “Back Up Now.” For those with 5G iPhones, your phone service might allow you to back up over the cellular network.6
Automatic iCloud Backups
With iCloud Backup on, your phone is safe every day. It saves your data when charging, locked, and on Wi-Fi.6 Even when your iCloud storage is full, iOS 15 lets you back up important stuff.1
You can always check your iCloud backups. Go to Settings, tap on your name, pick iCloud, and click Manage Storage. There, you can check your backups.6
how to backup iphone Using iTunes
To backup your iPhone with iTunes, connect it to your computer using a cable. Open the iTunes app after connection.5 In iTunes, select your iPhone at the top left. Then, go to the “Summary” tab and click “Back Up Now” to start.5
Connecting iPhone to iTunes
Begin by plugging your iPhone into your computer using a lightning cable.2 iTunes should kick off and see your phone right away.
Creating an iTunes Backup
Once connected, you’re ready to back up. Click your iPhone’s name at the top of iTunes. Go to the “Summary” section and hit “Back Up Now”.5
Encrypting iTunes Backups
You can add a layer of security by encrypting your backup. This keeps your info safe.5 To do this, choose “Encrypt local backup” and set a password.5 Encrypted backups are secure and show a lock.
This way, you’ll save everything like text messages, notes, and calls. Plus, favorite contacts, sound and widget settings, and photos.5 Remember, this doesn’t include songs, videos, or some photos. You’ll need to sync to get those back.5
Backing Up iPhone Using Finder (Mac)
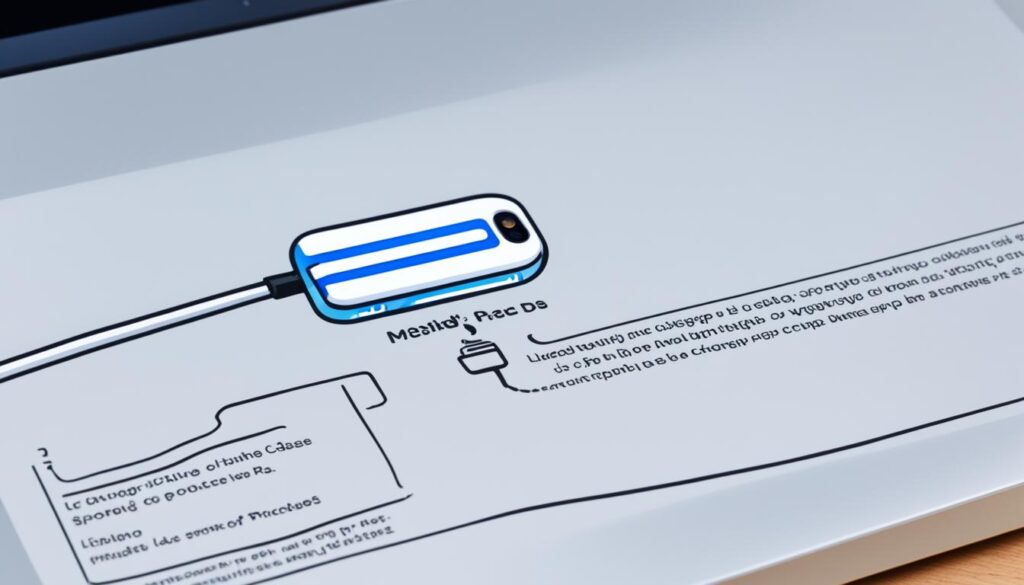
Mac users, you can now back up your iPhone through Finder.7 Since macOS Catalina, iTunes no longer does this job on Mac. Instead, Finder is the go-to solution.7
Connecting iPhone to Finder
To start, link your iPhone to your Mac. Use a USB cable, USB-C cable, or even Wi-Fi.7 Once the connection happens, your iPhone will appear on the Finder sidebar.
Initiating Backup Process
In the Finder, pick your iPhone and go to the “General” tab. You will see the choice to back up all your iPhone’s data to the Mac.7 It’s a simple way to get a full backup of your phone, including apps, messages, and photos.8
You can also choose to encrypt your backup.7 This increases the security of your data, especially the sensitive stuff.7
The whole process with Finder is easy and keeps your data safe.7 Just remember, you need macOS 10.15 or later for this. For older macOS versions, stick with iTunes for backups.8
Managing and Restoring Backups
It’s vital to keep an eye on your iPhone backups. Being able to restore them is key for your data’s security and flow. We’ll look at finding and restoring backups from iCloud and your computer.
Locating iCloud Backups
For your iCloud backups, head to Settings, then [your name], and next into iCloud. From there, pick Manage Account Storage and then Backups.9 You’ll see your device’s available iCloud backups. You can remove any you don’t need to save space.9
Restoring from iCloud Backup
Restoring from an iCloud backup is simple. Just follow the steps on your screen. This action will swap your current data with what’s in the chosen iCloud backup. It lets you get back all your settings, apps, and files easily.9
Locating iTunes/Finder Backups
If you like using a computer for iPhone backups, find your iTunes or Finder backups in this way. Open iTunes or Finder, and check the Devices part in the settings. You’ll see all the backups there, whether on your device or another storage.
Restoring from iTunes/Finder Backup
Ready to restore from an iTunes or Finder backup? Connect your iPhone to the computer and open iTunes or Finder. Pick your device and select the backup you want. This will replace your current data with the backup’s data, smoothly recovering your device’s state.9
Alternatives to iCloud and iTunes Backups

iPhone users mainly rely on iCloud and iTunes for backup. Still, there are other options available.10 A different source explores these alternative backups’ advantages for iPhone users.
Third-Party Backup Solutions
A variety of third-party backup solutions can save your iPhone data.10 They give you more control and might allow cloud or computer backups. You can also back up more than one device and restore lost files.
Acronis Cyber Protect Home Office
Acronis Cyber Protect Home Office is a spotlighted backup solution.10 It’s user-friendly and covers iPhone backups. It also lets you back up on the cloud or computer, supports multiple devices, and recovers erased files. For $89.99 yearly, you get 500GB storage and a computer disk image.10
With these options, iPhone users can safeguard their information. This includes data on the cloud and local devices.
Tips for Efficient Backups
Making sure your iPhone backups work well is key. This keeps your info safe. The third source has great tips for better backups.
Backup Frequency
Create backups often for better results. The third source suggests doing this a lot. It protects your data if bad things happen, like losing your phone or getting a new one.
Storage Management
Knowing how much data to back up is crucial. The third source says to pick the right storage. This could be online or on a computer. This way, you won’t run out of room for your backups.
Encrypted Backups
Using encrypted backups is a smart move, especially for important info. It boosts data security. Your personal details stay safe this way.
Follow these steps for better backups: do it often, manage storage well, and use encryption. These methods make your iPhone backups top-notch. They’re safe and fit your needs perfectly. This gives you peace of mind knowing your data is secure.
Common Backup Issues and Troubleshooting
When dealing with iphone backup troubleshooting and fixing common backup issues, it’s key to know about potential problems. And it’s crucial to have the right steps to solve them. If your iPhone doesn’t show up in iTunes or Finder, check out the Apple support article. It can help you fix the issue.11
If you face issues with iCloud backups, Apple’s support or their community can help. Reach out to them for guidance.
Some problems iPhone users might come across are phone restarts and not being able to rebuild their Photos library. They might also find it hard to see the Battery Usage.12 Users have also mentioned a lack of space on their devices. This is even after they freed up apps and photos. There are also issues with iOS 9 and iTunes 12 not working well together.12
More issues include not being able to back up with iCloud through iTunes. Also, some users found they couldn’t see Battery Usage in their iPhone settings. Backing up to iCloud over Wi-Fi could be difficult too. Some users’ iTunes showed no backup ever made. Their iCloud backup hadn’t updated since 2014, even though they recovered data in 2016.12
| Common iPhone Backup Issues | Troubleshooting Steps |
|---|---|
| iPhone not appearing in iTunes or Finder | Refer to Apple support article for guidance11 |
| Challenges with iCloud backup management | Contact Apple support or Apple support communities |
| Phone restarts, Photos library rebuild, inability to load Battery Usage | Troubleshoot based on the specific issue12 |
| Limited free space on device | Free up space by removing unused apps and photos12 |
| Compatibility issues between iOS and iTunes | Update iTunes and iOS to the latest versions12 |
| iCloud backup failures via iTunes | Troubleshoot the iCloud backup process12 |
| Inability to load Battery Usage in settings | Troubleshoot the Battery Usage feature12 |
| iCloud data backup failure over Wi-Fi | Ensure stable Wi-Fi connection and try again12 |
Knowing about these iphone backup troubleshooting issues and how to fix them can help a lot. It lets you solve most problems you might face when trying to backup your iPhone.
Conclusion
This guide showed you how to back up your iPhone using iCloud, iTunes, or a Mac’s Finder. Understanding why regular backups are crucial helps keep your data safe. This way, you can relax knowing you can easily get your data back when needed.13
You can choose automatic iCloud backups13, or use iTunes and Finder for more control. We also mentioned other ways to back up, like Acronis Cyber Protect Home Office. These keep your data safe on many devices.13
Following this advice will help you create a good backup plan. Making regular backups13 not only protects your data but also makes changing devices easier. The secret is to be consistent and ready to adjust your plan. This way, you’ll always have your iPhone data safe and accessible.
FAQ
What is an iPhone backup?
An iPhone backup is a copy of everything on your phone. This includes your data, settings, and content. It’s saved on another device or Apple’s iCloud service.
Why is it important to back up my iPhone?
It’s crucial to back up your iPhone. This ensures your data is safe from loss or damage. It also helps when you get a new phone, making data restoration easy.
How do I back up my iPhone using iCloud?
To use iCloud Backup, head to Settings, then your name, iCloud, and iCloud Backup. Turn on iCloud Backup. Your iPhone will back up every day if it’s connected to power, locked, and on Wi-Fi. You can also do a manual backup by choosing “Back Up Now.”
How do I back up my iPhone using iTunes?
For an iTunes backup, connect your iPhone to your computer. Open iTunes. Click on your iPhone’s icon and then the “Summary” tab. From there, select “Back Up Now” for an iTunes backup.
How do I back up my iPhone using the Finder on a Mac?
Using Finder, link your iPhone to your Mac. Open Finder. Choose your iPhone from the sidebar. Go to the “General” tab and click “Back up all of the data on your iPhone to this Mac.”
How do I manage and restore my iPhone backups?
To find iCloud backups, go to Settings, then your name, iCloud, and Manage Account Storage. iTunes or Finder backups are found in the “Devices” section of their preferences. Follow on-screen instructions to restore from a backup.
What are some alternative backup solutions for my iPhone?
Other backup options include third-party tools like Acronis Cyber Protect Home Office. These offer cloud backup and support for multiple devices.
What tips can I follow for efficient iPhone backups?
To back up efficiently, do it often and think about what data you really need to back up. Choose a good storage option. Use encrypted backups to keep your data safe.
What should I do if I encounter issues with my iPhone backup?
If you face problems with iCloud backups or can’t see your iPhone in iTunes or Finder, check out Apple support articles. You can also contact Apple support or use their community forums for help.
Source Links
- https://www.wired.com/story/how-to-backup-your-iphone/
- https://www.pcmag.com/how-to/back-up-and-restore-your-iphone
- https://mobiletrans.wondershare.com/iphone-backup/how-to-backup-iphone.html
- https://www.intego.com/mac-security-blog/the-ultimate-guide-to-backups-and-storage-for-iphone-and-ipad/
- https://support.apple.com/guide/itunes/back-up-your-iphone-ipad-or-ipod-touch-itns3280/windows
- https://support.apple.com/en-us/108771
- https://mobiletrans.wondershare.com/iphone-transfer/backup-iphone-to-mac.html
- https://experience.dropbox.com/get-organized/how-to-backup-iphones
- https://support.apple.com/guide/deployment/back-up-and-restore-devices-depd44f045b4/web
- https://www.cloudwards.net/best-cloud-backup-for-iphone/
- https://discussions.apple.com/thread/255073711
- https://discussions.apple.com/thread/8472224
- https://porterriley.com/blogs/all-blogs/why-backing-up-your-iphone-is-crucial-and-how-to-do-it

